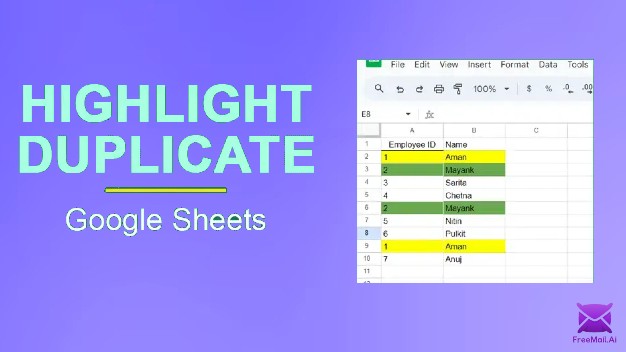Identifying duplicates in data management is crucial for maintaining data integrity and ensuring accurate analysis. Duplicate data can lead to misleading insights, operational inefficiencies, and increased costs. For organizations, resolving duplicate records—whether related to customers, suppliers, or products—can enhance decision-making processes, improve marketing effectiveness, and streamline inventory management. By addressing duplicates proactively, businesses can avoid the pitfalls of inaccurate reporting and improve overall operational performance.
Google Sheets serves as a versatile tool for data management, widely used for its accessibility and collaborative features. It allows users to organize, analyze, and visualize data efficiently. Common use cases include managing project timelines, tracking expenses, and maintaining customer databases. With its built-in functions and formatting options, Google Sheets provides users with the ability to easily identify and highlight duplicates, making it an essential resource for anyone looking to maintain clean and reliable datasets.
Understanding Duplicates in Google Sheets
Duplicates in Google Sheets refer to identical or partially matching values that appear more than once within a dataset. These duplicate entries can significantly disrupt data integrity, leading to inaccurate analyses and erroneous reporting. When duplicates are present, they can skew results, making it difficult to draw reliable conclusions from the data. For instance, if a dataset contains multiple entries for the same customer or product, any calculations based on that data—such as totals or averages—will be misleading.
Common scenarios where duplicates may occur include:
- Data Imports or Merges: When consolidating data from various sources, such as importing customer lists or merging spreadsheets, overlaps can easily lead to duplicate entries.
- Data Entry Errors: Manual data entry is prone to mistakes, and duplicates often arise from simple human errors during input.
- Copying and Pasting: Repeatedly copying and pasting data without checking for existing duplicates can inadvertently introduce redundant entries.
- Formula Calculations: Certain formulas may generate duplicate results, especially when applied across large datasets without proper constraints.
Methods to Highlight Duplicates
Using Conditional Formatting
Conditional formatting is a powerful feature in Google Sheets that allows users to visually highlight duplicates within their data. Here’s a step-by-step guide to applying conditional formatting for this purpose:
- Selecting the Range of Cells: Start by highlighting the specific range of cells you want to check for duplicates. This could be a single column or multiple columns, depending on your needs.
- Accessing Conditional Formatting: Navigate to the top menu and click on “Format,” then select “Conditional formatting” from the dropdown menu. This will open the conditional format rules panel on the right side of the screen.
- Creating the Rule: In the conditional format rules panel, choose “Custom formula is” from the “Format cells if” dropdown. Enter a formula such as =COUNTIF(A:A, A1) > 1 to identify duplicates in the selected range. Adjust the formula based on your specific range and requirements.
- Customizing Formatting: After entering the formula, select your preferred formatting style (such as background color or text color) to highlight the duplicates. Click “Done” to apply the rule.
- Tips for Adjusting and Managing Rules: You can easily modify or delete existing conditional formatting rules by selecting the formatted cells and accessing the conditional formatting panel again. This flexibility allows you to refine your approach as needed.
Using Google Sheets Functions
In addition to conditional formatting, Google Sheets offers functions like COUNTIF that can help identify duplicates through formulas:
- Explanation of COUNTIF: The COUNTIF function counts how many times a particular value appears within a specified range. It is particularly useful for identifying duplicates by checking if the count exceeds one.
- Examples of Formulas:
- To highlight duplicates across a single column: =COUNTIF(A:A, A1) > 1
- For multiple columns: =COUNTIF($A$1:$C$10, A1) > 1
- To highlight entire rows based on duplicates in one column: =COUNTIF($A:$A, $A1) > 1
These formulas can be adapted based on your dataset’s layout and specific needs.
Add-ons and Third-party Tools
For users seeking enhanced functionality, various add-ons and third-party tools can simplify the process of highlighting duplicates:
- Overview of Available Add-ons: Tools like Ablebits provide additional features that streamline duplicate management beyond what is available in Google Sheets’ built-in options.
- Pros and Cons of Using Add-ons:
- Pros: Add-ons often offer user-friendly interfaces, advanced filtering options, and batch processing capabilities.
- Cons: They may require installation and could involve additional costs or learning curves compared to using built-in features.
Practical Applications
Highlighting duplicates in Google Sheets plays a vital role in data cleaning and analysis, ensuring that datasets are accurate and reliable. By identifying duplicate entries, users can streamline their data management processes, leading to more effective decision-making. For instance, in customer relationship management (CRM), removing duplicate customer records helps maintain a clear view of client interactions, preventing redundant communications and enhancing customer satisfaction. In financial analysis, eliminating duplicate transactions ensures that reports reflect true financial performance, avoiding inflated metrics that could mislead stakeholders.
Case Studies and Examples:
- Customer Database Management: A retail company faced challenges with its customer database due to multiple entries for the same customers. By using Google Sheets to highlight and remove duplicates, the company improved its marketing efforts, ensuring that promotional emails reached unique customers rather than bombarding them with repeated messages. This led to increased engagement rates and reduced customer complaints.
- Inventory Tracking: A small business managing its product inventory discovered that duplicate entries were affecting stock levels and sales reporting. By applying conditional formatting in Google Sheets to highlight duplicates, the business was able to quickly identify and rectify these errors. This not only improved inventory accuracy but also enhanced the overall efficiency of order fulfillment processes.
Troubleshooting Common Issues
When working with conditional formatting in Google Sheets, users may encounter several common mistakes that can lead to unexpected results. Understanding these issues and their solutions can help ensure that highlighting duplicates functions correctly.
Common Mistakes When Setting Up Conditional Formatting:
- Incorrect Range Selection: Users may inadvertently select the wrong range of cells, leading to conditional formatting not applying as intended. It’s crucial to double-check that the selected range encompasses all relevant data.
- Improper Formula Syntax: Conditional formatting relies on formulas that must be correctly structured. A common error is failing to use the correct syntax or forgetting to include the equal sign at the beginning of custom formulas, which can render them ineffective.
- Order of Rules: If multiple conditional formatting rules are applied, the order in which they are listed matters. Google Sheets evaluates rules from top to bottom, applying only the first rule that returns TRUE. This can result in some conditions not being executed if earlier rules take precedence.
Solutions for Issues:
- Correcting Highlighting Errors: If highlighting appears incorrect, verify that the formula used is appropriate for the data range and check for any logical errors in the formula itself. For example, using =COUNTIF(A:A, A1) > 1 should accurately reflect duplicates in column A.
- Performance Concerns: Large datasets can slow down performance when multiple conditional formatting rules are applied. To mitigate this, limit the number of rules and consider simplifying formulas where possible. Additionally, using fewer complex conditions can enhance performance.
- Testing and Adjusting Rules: If conditional formatting does not seem to work as expected, try isolating the issue by applying a single rule at a time or duplicating existing rules to see if adjustments yield better results. This method helps identify which specific rule may be causing conflicts.
Conclusion
Effectively managing duplicates in Google Sheets is essential for maintaining data integrity and ensuring accurate analysis. By identifying and highlighting duplicate entries, users can prevent errors that could lead to misguided decisions and operational inefficiencies. Clean data not only enhances the reliability of reports but also optimizes workflows, allowing organizations to make informed choices based on accurate information.
As users become familiar with the tools and techniques available in Google Sheets, such as conditional formatting, functions like COUNTIF, and various add-ons, they are encouraged to explore further functionalities for comprehensive data management. Leveraging these capabilities can significantly improve the quality of datasets, streamline processes, and ultimately drive better outcomes in any data-driven environment. Embracing these practices will empower users to harness the full potential of Google Sheets for effective data organization and analysis.